Many of us use Microsoft Word in our day-to-day work. If you create lengthy documents on the regular, you’ll need a Table of Contents (TOC) at some point. In this week’s Tech Tuesday post I’ll show you how quick and easy it can be in Word 2010-2013.
I get frequent questions about Tables of Contents (TOCs) because they tend to drive people crazy. You’ve painstakingly typed up a big report. You even organized it into sections and everything. So fancy! Now you want to create a TOC, and you think you have to do it by hand. Type section title, hold down period key, go look up page number, type page number, repeat. Blech. Guess what?! You don’t have to do it that way!
Note: This example assumes that your document has already been written and has a Heading at the beginning of each section. If you haven’t done that, read the post on Styles (coming soon) and then come back to this guide.
Now You Try
To generate a basic TOC, follow these steps.
1. Plop your cursor where you want your TOC to start. This spot is usually right after your title page.
2. Click the References tab on your ribbon (Figure 1).

3. Click the Table of Contents button to open the drop-down menu.
4. Select Automatic Table 1 or Automatic Table 2, whichever you prefer, from the drop-down menu (Figure 2).
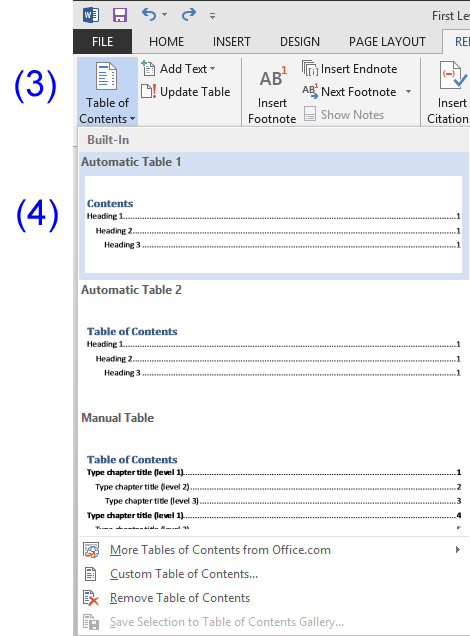
Boom! Instant TOC (Figure 3).

And…
The Best Part
My favorite thing about auto-generating a TOC is how easy it is to update. If you make corrections, edit headings, or add text, which then changes your page numbers, you can update your TOC in four steps.
1. Right-click anywhere in your TOC.
2. In the context menu, choose Update Field (Figure 4).
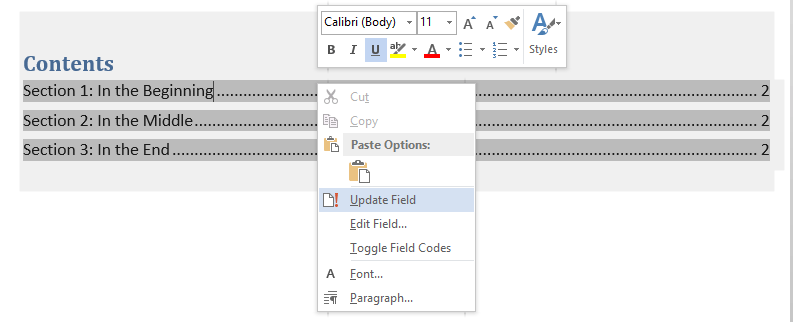
3. In the radial menu, choose Update page numbers only or Update entire table (Figure 5), depending on your preference. If you choose page numbers only, your headings will not change, but your page numbers will update. If you choose entire table, all headings will update in the TOC along with the page numbers.
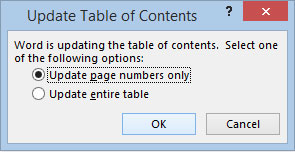
4. Click OK.
Easy Peasy
That’s how you generate and update a basic Table of Contents in Microsoft Word 2010-2013. I hope this guide saves you time and joint pain in your document travels. In future Heather Techy Posts, we’ll look at how styles work and how to make a more advanced Table of Contents.
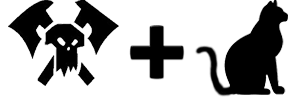
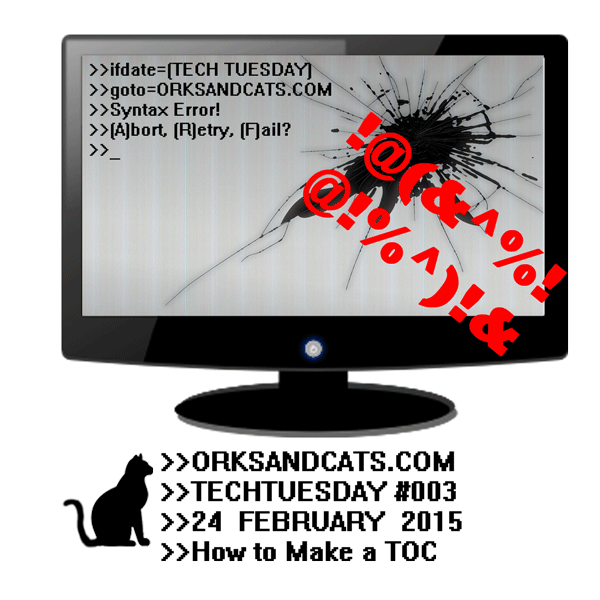
Brian Landis liked this on Facebook.
For our fun&games site I wrote a quick guide on making a basic TOC in Microsoft Word: http://t.co/7zYt9RwyZH #TechTuesday #TheMoreYouKnow
There’s a new post up at http://t.co/e7eSejgi9B! You know, in case you didn’t get up early and need something to read now. #TechTuesday